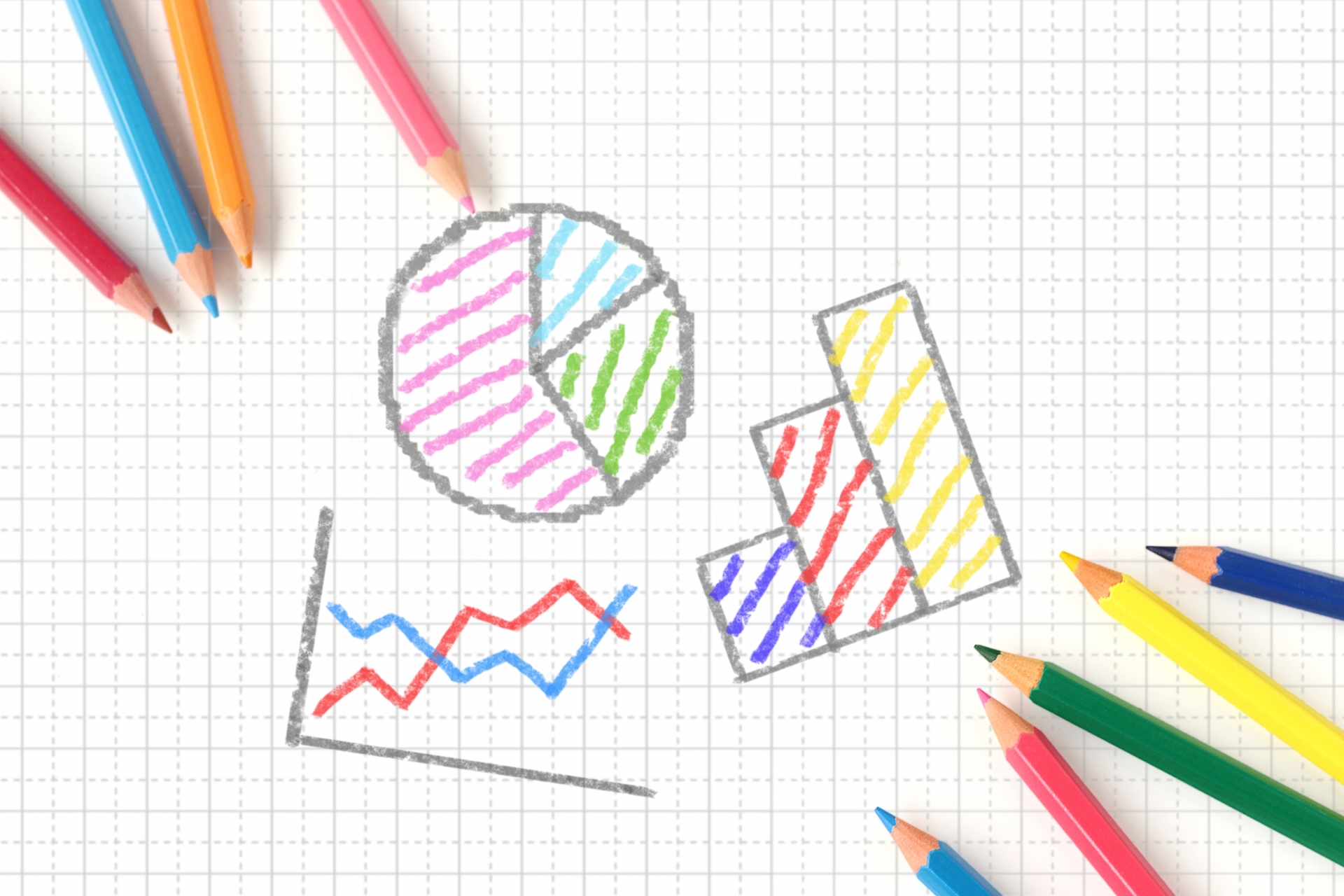最も多く遭遇するインターネット環境のトラブルは、通信の不安定さです。
パソコンやスマートフォンを利用していて、何だか反応が鈍いと感じた時に、インターネットに繋いでいるならば、通信が不安定になっているケースが大半です。
それまでサクサク動いていたのに、急に表示される速度が遅くなった・視聴していた動画の画像が乱れたり止まったりする・zoomで会議中に参加者に自分の映像や音声が届かなくなる等は、本来の機能が正常に働いていない場合や、接続する通信回線の問題の他に、通信回線の役不足である事もあります。
そんな困った状況時の、原因と対策を解説します。
インターネットの回線速度って何?
現在のパソコンやスマートフォンの利用方法は、インターネットに接続して利用する事が前提になっています。
接続するインターネットの回線速度や品質は、快適に利用する上で大きな影響をもたらします。
回線速度の単位
通信速度の単位は、「bps」という単位を使います。
数値が大きくなるほど高速です。
bpsはBit per secondの略したもので、1秒間にどれだけのデータ量を転送出来るか?という意味です。
1,000bpsは1kbpsであり、1,000kbpsが1Mbpsになり、1,000Mbpsは1Gbpsです。
1990年頃のインターネットが出現する前の時代に主力だったのは、「パソコン通信」です。
当時のアナログモデムを利用して、音声電話回線を使っていた時代の通信速度は300bpsでした。これが時代と共に14,400bps、28,800bpsへと進化してきました。
現在の、光回線の主力になっている回線速度は1Gbpsです。
単位をbpsに揃えれば、1,000,000,000bpsになりますから、その方が進化の実感が湧きます。
「上り」と「下り」がある
通信速度には「上り」と「下り」の2つがあります。
同じ回線を利用しても、通信速度は異なることが大半です。
「上り」と「下り」は、全て自分を起点に考えます。
回線速度の「上り」
自分から(自分の端末機器等)インターネット回線に情報を送り込む、いわゆる「あげる」場合が「上り」です。
動画や写真、メール・LINE送信等などのアップロード時には、「上り」の回線速度が大きく影響します。
通信速度が速いほど、アップロードの時間は短かくなります。
当然速ければ速いほど、使用感はサクサクと快適になります。
大きな写真データや動画データでは、通信速度によって大きな処理時間の差が出ますが、文字のみのLINE送信やメール送信等では、体感上の大きな差が出る事はありません。
回線速度の「下り」
自分に(自分の端末機器等)インターネットから情報を受け取る、受信する場合が「下り」になります。
動画鑑賞したり、ネット閲覧したりするのに、快適さに直結するのは「下り」の速度です。
AmazonプライムビデオやYouTubeなどの動画を見たり、Instagramを閲覧したりする場合には、「下り」の回線速度が大きく影響します。
ChromeやSafariを利用してウェブサイトの閲覧をする場合の表示の速さは、利用する端末の性能(処理能力に関わるメモリーの大きさや、CPUプロセッサーの性能)や、表示するページの内容(文字だけなのか?大きなサイズの写真が多数含まれているか?)も関係してきます。
いずれにしても「下り」の回線速度が、表示されるまでの時間には大きく影響します。
動画を視聴する場合、「下り」の回線速度で見られるクオリティが大幅に変わって来ます。
「下り」通信速度が速い回線を利用すれば、高解像度で繊細な描写と音質(本来の品質に近い)を楽しむ事が出来て、その高い品質を大型テレビで楽しむ事も可能です。
通信速度が必要な基準に満たない遅い場合は、途中で停止したり、解像度の低いクオリティでの視聴に誘導されたりする事が否めません。
多くのユーザーは「上り」を利用する頻度よりも、「下り」を利用する頻度が圧倒的に多くなり、快適性に大きく関わるのは「下り」の回線速度です。
公称値とは?
インターネット回線サービスを提供する事業者は、インターネットの速度を数値として公表しています。
これは「公称値」と呼ばれる数値で計算上の理論値であり、実際にこの数値が記録されることは、基本的にはあり得ません。
利用機器の接続方法や利用パーツなど、実際の利用に関してはロスが出る要因が、多様に存在していて速度を低下させる事が理由です。
用途によって必要なインターネット回線速度は?
利用したい内容によっても、必要な回線速度は変わってきます。具体的にサクサク利用出来る回線速度を、見ていきましょう。
メール・LINE 128kbps~1Mbps
文字の送受信だけの場合、最もデータ量は小さくなり、早い回線速度は全く必要ありません。
LINEで画像の送受信や、メールに画像やデータを添付した場合は、概ね1Mbps程度の回線速度が出ていれば、サクサク利用出来ます。
SNS 1Mbps~3Mbps
文字だけの場合、1Mbpsでも支障ありません。
Instagram等で数多くの画像を一気に見る、動画を見たりアップしたりするのには、3Mbps程度の速度が出ていれば、サクサク感が出ます。
ウェブサイトの閲覧 1Mbps~10Mbps
文字だけなら、1Mbpsでもサクサク表示されます。
しかし、現在のウェブサイトでは、大きな写真が混在することも少なくないので、10Mbpsの回線速度が出ていれば「サクサク」が実感出来ます。
機器(スマートフォン・パソコン等)のメモリーやCPUなどのスペックも、サクサク感の享受には必要になります。
動画視聴 5Mbps~20Mbps
視聴設定やサービス提供サイトによっても、必要な通信速度が大きく変わります。
YouTube等の一般的な動画再生なら、5Mbpsから10Mbps程度の速度が出ていれば、多くの場合にストレスは感じませんが、高画質(HDクオリティなど)の設定では、20Mbps程度の速度がサクサク感には必要です。
同時に家族で別端末を利用している場合、30Mbpsから50Mbpsの速度が無いと、サクサク感が失われます。
ビデオ会議 50Mbps以上
在宅ワークやオンライン授業など、「zoom」等を利用したビデオ会議が増加しています。
利用する会議アプリケーションや、参加人数になどによっても左右されますが、ビデオ会議には「上り」も含めて50Mbps以上の回線速度が必要です。
多くの参加者が有る中で、一人だけ画像が固まって音信不通になるのは、回線速度を含めた回線品質が関わっているケースが多く有ります。
インターネットの回線速度は自分で測定できる
機器の反応速度がおかしい!と感じたら、現状の回線速度を自分で計測することが出来ます。
FASTcom・USENスピードテスト・googleスピードテストなどが、その代表的なものです。
ただ、個々で計測できる速度は、あくまで参考値と考えて下さい。
同じ回線で同じパソコン、同じ時間帯で計測しても、測定サイトによって回線速度には差が出ます。
たとえば、光回線にパソコンを有線接続している状態で、ほぼ同じ時間帯に行った計測では
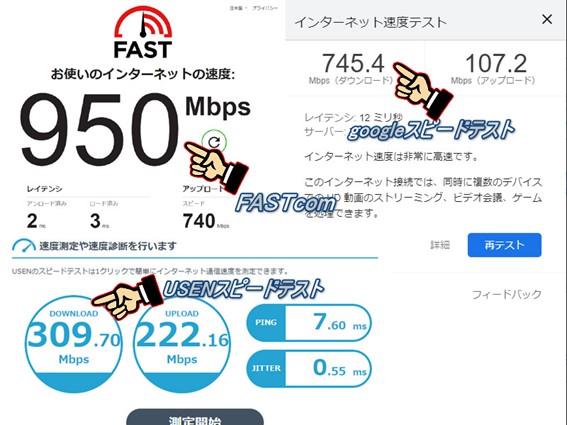
最速で950Mbps、最低では309.7Mbpsになっています。
サクサク動く時に計測しておいた数値が把握出来ていれば、問題を感じた時に同じサイトで計測を行えば、現状を把握する参考になります。
ただし、回線の利用状況や時間帯等によっても、回線速度は大きく変わる可能性があります。
前述の様に、サービスを提供している側が公表している公称値は、計算上の数値で有り、実際に計測した場合に公称値に届かなくても、不具合ではありません。
機器の接続方法で多いのはWi-Fi
スマートフォンをインターネット利用する場合、内蔵されているSIMが契約している通信会社プランに接続する方法と、Wi-Fiに接続する方法が有ります。
通信会社の回線利用はコスパが悪く、自宅では別に回線を用意してWi-Fi接続する、外出先では利用出来るWi-Fiを極力探して利用する方も多いでしょう。
自宅で利用するパソコンも、ノートパソコンの比率が高まって、接続方法はWi-Fiというユーザーが多くなっています。
インターネットを無線で利用する場合に、Wi-Fiは速度に大きな影響を与えます。
Wi-Fiルーターが古い事が問題
慢性的なネット環境の悪さを感じている場合は、使用機器を新しくする事で、大きく改善する事があります。
劇的な進化速度は以前ほどでは無くなっていますが、古い端末は新しい物と比較して処理能力が大きく劣り、ネット回線に問題が無い場合でもサクサク感は出ません。
新しいスマートフォンやパソコンに買い換える事で、本来のネット環境を取り戻せる事は多くあります。
利用する機器の中で、意外と見逃されているのがWi-Fiルーターです。
Wi-Fiルーターは24時間電源を入れっぱなしにして利用する、極めて高い耐久性が有る機器なので、利用出来るうちは利用し続けるユーザーが多くなっています。
しかし、時代と共にWi-Fiルーターは大きく進化を遂げています。
Wi-Fiの規格も変わって、通信速度も大幅に向上しています。
| 規格名 | 名称 | 周波数帯 | 最大通信速度 | 電波干渉 | 障害物 |
| IEEE802.11 | 2.4GHz | 2Mbps | 弱い | 強い | |
| IEEE802.11b | 2.4GHz | 11Mbps | 弱い | 強い | |
| IEEE802.11a | 5GHz | 54Mbps | 強い | 弱い | |
| IEEE802.11g | 2.4GHz | 54Mbps | 弱い | 強い | |
| IEEE802.11n | Wi-Fi 4 | 2.4GHz | 600Mbps | 弱い | 強い |
| 5GHz | 600Mbps | 強い | 弱い | ||
| IEEE802.11ac | Wi-Fi 5 | 5GHz | 6.9Gbps | 強い | 弱い |
| IEEE802.11ax | Wi-Fi 6 | 2.4GHz | 9.6Gbps | 弱い | 強い |
| 5GHz | 9.6Gbps | 強い | 弱い |
IEEE802.11nが策定されたのは2009年で、本格的に普及したのは2010年頃から。
IEEE802.11acが策定されたのは2014年で、本格的な普及は2015年頃です。
IEEE802.11gとIEEE802.11nには、Wi-Fiの通信速度に大きな開きが出ます。IEEE802.11bを使用している場合には、1Gbpsの光回線を利用していても、最大で11Mbpsの速度しか出ません。実際の数値は概ね一桁Mbpsになってしまいます。
Wi-Fiの利用周波数が問題
前述の表には、2.4GHzと5GHzの2つの周波数帯が記述されています。Wi-Fiで周波数帯が2つ用意されているのは、電波特性が異なる事が理由です。
2.4GHz帯
多く利用されているのは、「g」が付く、NEC製のルーターでは「aterm-×××-g」の基地局(アクセスポイント)です。
比較的遠くまで電波が届く特性が有り、障害物にも影響を受けにくい周波数帯です。しかし、同じ周波数帯には電子レンジ・ブルートゥース・コードレス電話等が有るので、電波干渉を受けやすい特性もあります。
回線速度は比較的遅く、それまで5GHzの「a」に接続して利用していた機器が、何らかの都合で「g」に接続された場合、ネット環境は悪化します。
5GHz帯
多く利用されているのは「n」が付く、NEC製のルーターでは「aterm-×××-a」の基地局(アクセスポイント)です。
2.4GHz帯よりも通信速度に優れ、同じ周波数帯を利用する機器が無く安定しています。
反面、壁や天井など障害物には弱く通信距離も短いため、Wi-Fi基地局の有る部屋と別の部屋での利用には向いていません。
利用する端末を新しくすることで、それまで接続出来なかった「n」に接続可能になれば、劇的にネット環境が改善する可能性が有ります。
Wi-Fiの電波は外部影響を受ける
Wi-Fiを利用する環境は多種多様です。Wi-Fiを利用する端末で、遅いと感じたり、調子が悪かったりする時には、接続先を別の周波数帯や規格に変更する事で改善する場合があります。
金属はWi-Fiの電波を吸収するため、棚やラックなどから出すことで、改善するケースが有ります。
水も影響します。電波を吸収しやすい特性が有るため、水槽や花瓶を遠ざけることで、状態が回復する事があります。
有線接続している場合には?
有線LANケーブルでパソコンを接続しているケースで、慢性的なネット環境に悩んでいる場合は、LANケーブルが問題の要因になっている場合が有ります。
見た目は変化の無いLANケーブルですが、規格によって性能は大きく違います。ルーターと同様に、古いケーブルをずっと利用し続けているなら、脱線等の不具合が無い場合でも、規格の古さから回線速度が充分に出せないケースが有ります。
LANケーブルはカテゴリごとに最大速度が異なります。
主な種類と最大速度は
カテゴリ5(CAT5) 100MB
カテゴリ5e(CAT5e) 1GB
カテゴリ6(CAT6) 1GB
カテゴリ6A(CAT6A) 10GB
カテゴリ7(CAT7) 10GB
カテゴリ7(CAT8) 40GB
です。
カテゴリ5(CAT5)を利用している場合は、1Gの光回線を利用していても、最大速度は100MBに限定されてしまいます。
LANケーブルに、CAT5もしくはANSI/TIA/EIA-568-B.1の記述が有る場合は、交換する事で劇的に改善する可能性が有ります。
問題解決の基本は再起動
本来正常に動いていれば問題が無いネット回線環境でも、正常に動かなければ問題が起きます。
IT機器の全てに共通して言えるのは、何らかの原因で(原因を追及しても意味が無いくらい多く有ります)正常に稼働しなくなった場合に、基本は機器の再起動です。
再起動をする事で劇的に改善する事は、珍しく有りません。
特に、スマートフォンやタブレットは充電することは有っても、電源を落としたり再起動したりする機会の無いまま、継続して利用し続けるユーザーは多く、不具合を感じた場合に最初に行うのは、再起動といっても過言では有りません。
インターネット接続している場合に関係する機器機器は、「端末機器」「Wi-Fiルーター」と、光回線の場合は光回線終端装置である「ONU」です。
再起動時に注意するのは、作業する順番です。
OFFにする順番は
端末(パソコン・スマホなど) - Wi-Fiルーター - ONU
の順序で電源を切っていきます。
その後にゆっくりと10数えてから
ONU - Wi-Fiルーター - 端末(パソコン・スマホなど)
の順番で電源をオンにします。
ここまでは、正常に部屋まで回線が来ている前提ですが、外部に要因が有る場合も有ります。
機器以外の外部要因によるもの
利用する住居の端末や接続方法等に問題が無い場合、外部要因でネット環境が良くない事があります。
マンション集合住宅の配線方式
マンション集合住宅にお住まいの方で、「光ファイバーがMDFまで来ている」場合の配線方式は、「光配線方式」「VDSL方式」「LAN配線方式」があります。
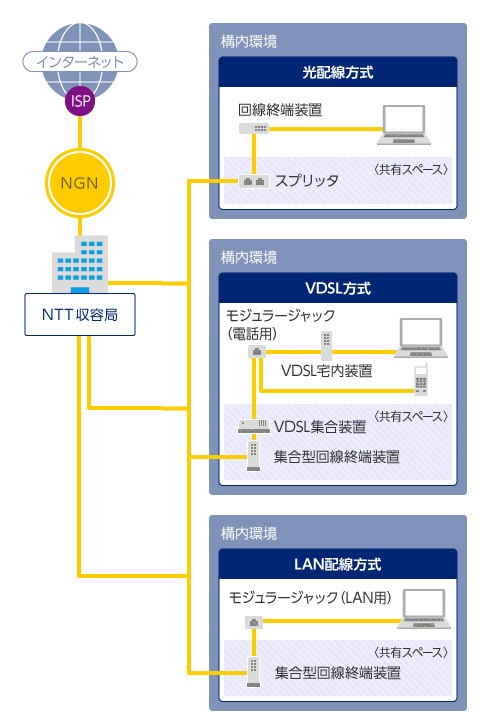
(出典:NTT東日本公式ページ*一部省略しています)
「VDSL方式」「LAN配線方式」の場合は、1Gbpsの光回線が来ていたとしても、最大通信速度は上りも下りも100Mpbsが最大値になります。
同時利用者が多ければ、回線速度は更に悪化します。
根本的な解決策は、建物の配線方式を変えることですが、現実的に考えれば簡単には出来ません。
建物の回線方式に依存しない、ソフトバンクエアーなどの据え置き型無線Wi-Fiルーターである「ホームルーター」を、Wi-Fi環境の構築手段として検討する事をオススメします。
プロバイダや回線の問題
それまで快調に利用していたのに、急にネット環境が悪化した場合、まず試してみるのは前述の再起動ですが、それでも改善しない場合は、ネット回線を供給する側に、トラブルが発生しているケースが有ります。
利用している回線サービスの公式HPに接続して、トラブル・障害情報が無いか?確認して下さい。
全くネットに繋がらない状態なら、普段利用しているスマートフォンのWi-Fiを切って、通信会社の回線を利用して、トラブルの告知が無いか確認してください。公式HP以外にもTwitterなどで障害情報を告知しているケースも有ります。
トラブルや障害情報が出ている場合、ユーザー側で対応出来る具体策は何もありません。残念ながら、早い復活を願って待つことしか出来ません。
調べても障害情報が出てこないのに、一向に改善しない場合は、ONUなど機器個別の故障や、引き込み回線の不具合の可能性も考えられます。
その時は、直接電話で回線サービス提供業者に連絡して、対応を願い出て下さい。
通信制限
無線タイプのインターネット回線を利用する「モバイルWi-Fiルーター」「ホームルーター」の場合は、通信制限になっている可能性が有ります。
「無制限」を打ち出しているサービスを利用していても、無線を利用する回線では、利用状況に応じて通信制限が行われます。
たとえば、「ホームルーター」のドコモ home 5G HR01は無制限を標榜していますが
“ネットワークの混雑状況により、通信が遅くなる、または接続しづらくなることがあります。また、当日を含む直近3日間のデータ利用量が特に多いお客さまは、それ以外のお客さまと比べて通信が遅くなることがあります。なお、一定時間内または1接続で大量のデータ通信があった場合、長時間接続した場合、一定時間内に連続で接続した場合は、その通信が中断されることがあります。”
という注意書きも、併せて明記されています。
WiMAX系では、直近の3日間でサービスにより10GB・15GB以上の利用時に、通信制限が掛かることが明記されています。
回復するタイミングはサービスによって異なりますが、これも具体的にユーザー側でとれる策は有りません。待つことが基本になります。
月に利用出来る容量が決まっているタイプでは、容量を超過して通信制限になっている事が考えられます。
オプションで追加データを購入しない限り、次の月までネット環境は改善しませんが、光回線では、容量制限は基本的に設けられていません。
通信回線自体の役不足
自宅でWi-Fi環境を構築するための回線手段としては、「モバイルWi-Fiルーター」「ホームルーター」「光回線」が有ります。
公称値では無く、実際の利用者が計測している数値データに、みんなのネット回線速度があります。
それぞれの人気サービスで、比較します。
Rakuten WiFi Pocketの通信速度レポート「モバイルWi-Fiルーター」
直近3ヶ月に計測された600件のRakuten WiFi Pocketの測定結果から平均値は
平均ダウンロード速度: 24.2Mbps
平均アップロード速度: 27.2Mbps
になっています。
ソフトバンクエアーの通信速度レポート「ホームルーター」
直近3ヶ月に計測された11,176件のソフトバンクエアーの測定結果から平均値は
平均ダウンロード速度: 56.23Mbps
平均アップロード速度: 6.76Mbps
です。
ソフトバンク光の通信速度レポート 「光回線」
直近3ヶ月に計測された32,267件のソフトバンク光の測定結果から平均値は
平均ダウンロード速度: 319.81Mbps
平均アップロード速度: 211.18Mbps
という数値になっています。
前述の必要な回線速度を参照すれば明らかですが、利用方法や内容によっては、機器や接続の問題ではなく、利用する回線の役不足に由来する、現状のネット環境の悪さになっている事があります。
ネット環境の改善手段は「光回線」
オンライン会議開催中に、自分だけの声が届いていない・画面表示が固まって更新されない等の不具合を指摘された場合、利用する回線の役不足が原因になっている可能性が大きいと言えます。
高画質の動画視聴や、家族の同時利用に快適さが感じられないなら、やはり回線の役不足に由来すると考えられます。
「無制限」に利用する事が自由に出来て、速く安定した回線速度で、どんな状況に対しても、サクサク快適に利用出来る回線は「光回線」です。
「光回線」にする事で、多くのネット環境問題の解決に繋がります。
「光回線」の選び方
光回線のサービスを選ぶ時には、スマートフォンの月額利用料まで含めて、通信料トータルの削減を考える事が最適です。
利用しているスマートフォンの回線と、「セット割」が適用される「光回線」を選択する事で通信費トータルは削減することが可能になります。
注意が必要なのは、3大キャリアの無制限・大容量プランの加入者の方は、そのまま継続する事は勿体ないです。
光回線のWi-Fiを自宅に導入すれば、スマートフォンのデータ通信は外出時だけに限られるため、多くの同様なユーザーは、月に3GB程度の容量で収まる事が大半です。
既にキャリアの小容量プランを利用している方は、「サブブランド」や「格安SIM」への乗り換えをオススメします。
月額料金が安くなる事に加えて、「セット割」が適用される「光回線」を組み合わせれば、もっと安価に、しかも快適に利用する事が出来るようになります。
具体的に、オススメの「セット割」と「光回線」の組み合わせをご紹介します。
スマホのセット割と豊富な特典でトータル費用が安い光回線3選
通信品質とキャンペーンで選ぶなら「ビッグローブ光」+スマホ「UQモバイル」
(出典:ビッグローブ光申込サイト)
フレッツ光のコラボ「ビッグローブ光」と、スマホプランは高品質なau回線をそのまま使う、auのサブブランド「UQモバイル」にすることで、セット割が適用されてコスパ良く通信費トータルの費用を安く抑えられます。
ビッグローブ光の月額料金は、マンションタイプは月額4,378円、一戸建てタイプは月額5,478円です。
キャッシュバックキャンペーン
ビッグローブ光はキャッシュバックが受け取れるお得なキャンペーンを行っています。

引っ越し移転時の工事費用が無料
転勤族の方や引っ越しする予定がある方にも、ビッグローブ光がおすすめです。
ビッグローブ光では何度引っ越しを行っても、その都度必要になる工事費が無料になる、お得に継続利用ができる光コラボです。
UQモバイルのセット割
(出典:UQ mobile公式サイト)
「UQモバイル」はau回線を利用していますので全国で繋がりやすく、使いやすいと言えます。また、auで購入したスマートフォンも、そのまま利用できるのでauユーザーにも最適です。
UQモバイルをビッグローブ光と併用して「セット割」を適用させると、4GB/月のミニミニプランが月額1,265円で利用できます。
家族4人で利用した場合の、通信費トータル費用を計算してみましょう。
| ビッグローブ光 | UQモバイル 4GB | 家族 | 光電話 | 合計 | |
| マンション | 4,378円 | 1,265円 | 4人 | 550円 | 9,801円 |
| 戸建て | 5,478円 | 1,265円 | 4人 | 550円 | 10,901円 |
*auPAYカードで支払う場合、合計請求額より187円割引
*セット割の適用には光電話のオプション契約が必要になります
家族4人分のスマホ代と光回線を合計した通信費トータルの費用は、マンション利用の場合は月額合計9,801円・戸建て利用の場合は月額合計10,901円になり、通信費トータル費用を安く抑えられるコスパ抜群の組み合わせです。
月額料金をとことん抑えるなら「@TCOMヒカリ」+スマホ「LIBMO」
(出典:@TCOMヒカリ申込サイト)
光コラボの「@TCOM(アットティーコム)ヒカリ」とドコモ回線の格安SIM「LIBMO」のセット利用をおすすめします。
@TCOMヒカリの月額料金は、一戸建てタイプは月額5,610円、マンションタイプでは月額4,180円です。
@TCOMヒカリも、フレッツ光を使う「光コラボ」です。
5年連続表彰された回線品質
@TCOMヒカリは、通信速度を表彰するRBB SPEED AWARDに5年連続で表彰されました。インターネットの快適な通信に重要なのは、何より通信速度です。
光コラボはどれもフレッツ光と同じ光ファイバーを使っているため、最大通信速度は1Gbpsです。しかし、光コラボで利用するプロバイダによって実際の通信速度は変わります。光コラボであれば速度は一律というわけではありません。
自社計測ではなく、第三者機関により通信速度で高く評価された@TCOMヒカリなら通信速度も期待できます。
新規工事費無料
@TCOMヒカリは、新規工事費が無料です。光コラボで提供されるNTT回線には基本工事費が定められています。しかし、@TCOMヒカリはこれら基本工事費が実質無料です。
新規工事費を請求する光コラボもある中、基本工事費実質無料の特典が用意されているのはありがたいです。
月額料金12ヶ月割引
@TCOMヒカリは、月額料金12ヶ月割引の特典を受けられます。特典のおかげで、月額料金は
- 戸建て:通常5,610円 → 1年目5,170円
- マンション:通常4,180円 → 1年目3,850円
となり非常にお得です。
キャッシュバックキャンペーン
@TCOMヒカリは、キャッシュバックキャンペーを実施しています。

LIBMO セット割引
(出典:LIBMO公式)
@TCOMヒカリは、格安SIMの1つであるLIBMOとのセット割引を提供しています。セットで利用すれば、LIBMOの月額料金が毎月220円割引されます。
LIBMOは、20GBプランが業界トップラスに安い税込1,991円で提供されています。LIBMOは、ドコモ回線を利用しているため、今ドコモのスマホを使っていれば通信に必要なSIMカードを差し替えるだけで簡単に乗り換えられるのが魅力です。
格安SIM「LIBMO」の安価な月額料金が、光回線サービスを@TCOMヒカリにする事でセット割が適用され、通信費のトータル費用を下げるコスパの良い乗り換えになります。
| 〇納得プラン | |||
| データ容量 | 通常料金 | @T COMヒカリ 月額割引額 |
実質金額 |
| 3GBプラン | 980円 | 1回線 220円/月割引 | 760円 |
| 8GBプラン | 1,518円 | 1回線 220円/月割引 | 1,298円 |
| 20GBプラン | 1,991円 | 1回線 220円/月割引 | 1,771円 |
| 30GBプラン | 2,728円 | 1回線 220円/月割引 | 2,508円 |
家族4人で@TCOMヒカリとLIBMOを利用した場合の、通信費トータル費用を計算してみましょう。
| @TCOMヒカリ | LIBMO 3GB | 家族 | 合計 | |
| マンション | 4,180円 | 760円 | 4人 | 7,220円 |
| 戸建て | 5,610円 | 760円 | 4人 | 8,650円 |
家族4人分のスマホ代と光回線を合計した通信費トータル費用は、マンション利用の場合は月額合計7,220円、戸建て利用の場合は月額合計8,650円になり、通信費トータル費用を安く抑えられるコスパ抜群の組み合わせです。
NTTグループでまとめるなら「ドコモ光」+スマホ「irumo」
(出典:ドコモ光公式)
光コラボの「ドコモ光」に、スマホプランは高品質なドコモ回線の新しく登場した小容量プラン「irumo」にすることで、セット割が適用されてコスパ良く通信費トータルの費用を安く抑えられます。
ドコモ光は利用するプロバイダの選択ができますが、おすすめは安価な利用が可能なドコモ自ら提供しているタイプAの「OCN」です。
ドコモ光OCN(タイプA)の月額料金は、マンションタイプ4,400円・一戸建てタイプ5,720円です。
キャッシュバックキャンペーン
ドコモ光はお得なキャッシュバックが受け取れるキャンペーンを行っています。

irumoのセット割
(出典:ドコモ公式)
「irumo」はドコモプランの一つなので全国で繋がりやすく、使いやすいと言えます。また、ドコモで購入したスマートフォンを利用中のユーザーにも最適です。
「irumo」とドコモ光を併用することで「セット割」が適用されて、3GB/月が月額1,067円で利用することができます。
家族4人で利用した場合の、通信費トータルの費用を計算してみましょう。
| ドコモ光
タイプA |
irumo3GB | 家族 | 合計 | |
| マンション | 4,400円 | 1,067円 | 4人 | 8,668円 |
| 戸建て | 5,720円 | 1,067円 | 4人 | 9,988円 |
家族4人分のスマホ代と光回線を合計した通信費トータルの費用は、マンション利用の場合は月額8,668円、戸建て利用の場合は月額9,988円になり、通信費トータル費用を安く抑えられるコスパ抜群の組み合わせです。
サービスエリア内なら「NURO光」もおすすめ
(出典:NURO公式)
NURO光は提供エリアも限定されていますが、条件が合うなら回線速度とキャッシュバックには魅力があります。
NURO光の月額料金は、3年契約で5200円です。
NURO光の回線の速さや特徴に関しての詳細は、「NURO光のキャッシュバックはお得?他の光回線と料金や特徴を比較」も、是非併せてご覧下さい。

キャッシュバックキャンペーン
NURO光では、現在キャッシュバックキャンペーンが行われています。
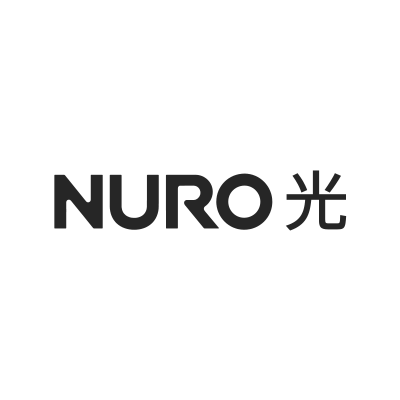
NUROモバイルのセット割

(出典:NUROモバイル公式)
NUROモバイルのセット割は、他のセット割とは異なり6ヵ月の限定になっています。
また、既存ユーザーは対象外で、セット割を適用させるには、NURO光の申し込みを済ませて、専用ページからNUROモバイルを申し込む必要があります。
しかし、NUROモバイルの3GBは月額料金が792円と割安に設定されています。
店舗やオフィス等の業務用途なら「サポート」が充実している「フレッツ光」がおすすめ
(出典:フレッツ光申込サイト)
店舗やオフィス・個人事業主・SOHOなど業務用途の利用なら、NTT東西のフレッツ光の契約を行い、プロバイダを別々に契約する「フレッツ光+プロバイダ」の契約がおすすめです。
ビジネス利用でNTT東西と直接付き合えるのは、大きなメリットがあります。
光回線の個人利用では回線の卸提供をプロバイダに行う光コラボをメインとして、業務用途の利用ではNTT東西と直接契約をする方向でメリハリを付けているため、魅力のあるサービスを数多く用意しています。
安心な24時間サポート
フレッツ光は、「フレッツ光 24時間出張修理オプション」が用意されています。店舗・オフィスのインターネット回線は、ビジネスの効率や売上に直結するからこそ、安心して使えるバックアップ体制が重要です。
フレッツ光故障時のサポートは、通常9時から17時までに限定されています。しかし、多くの店舗・オフィスはこれより早い時間帯に始業し、これより遅い時間帯まで営業していることでしょう。フレッツ光 24時間出張修理オプションを使えば、夜間から早朝にかけて生じたトラブルもフレッツ光が対応してくれます。
フレッツ光 24時間出張修理オプションは、契約しているプランに応じ、月額2,200~3,300円で利用できます。初期費用はかかりません。
来店者向けWiFi「ギガらくWi-Fi」
フレッツ光は、来店者向けのWi-Fiサービス「ギガらくWi-Fi」があります。
フレッツ光を契約し、ギガらくWi-Fiを店内で提供すれば、来店者は無料でWi-Fiインターネットにつなげられます。集客しやすくなったり顧客満足度が高くなったりします。例えば、飲食店で” インスタ映え ”を狙っている場合等は、気軽にシェアできるインターネット環境を整備するのは重要ですよね。
フレッツ光のギガらくWi-Fiは無料のWi-Fiとして有名なため、来店者は安心して使えます。
安価で充実した「ひかり電話」
フレッツ光は「ひかり電話」が充実しています。
通常のひかり電話なら、月額料金550円から利用可能です。店舗やオフィスで1個の電話の場合は、通常のひかり電話を選べるでしょう。
フレッツ光では、さらに「ひかり電話オフィスタイプ」「ひかり電話オフィスA」を用意しています。
ひかり電話オフィスタイプは、法人・事業者向けの光IP電話です。最大32個の電話番号を提供可能で、さらに最大8件の同時発着信にも対応します。電話によるサービス受注やお客様対応を充実させたいオフィスに最適です。
ひかり電話オフィスAは、最大7,000個の電話番号を提供し、最大300件の同時発着信に対応します。
事業規模やニーズに合わせて、様々なひかり電話を選べるのがフレッツ光の強みです。
高額キャッシュバックでお得
フレッツ光の代理店は、個人向けのサービスではキャッシュバックを対象としていないことが多いため、キャッシュバックを受け取れないと思われがち。しかし、フレッツ光の法人契約では、法人や個人事業主向けの高額キャッシュバックが用意されています。個人向けより高額な場合も少なくありません。というのも、法人は引っ越しや乗り換えが比較的少ないからです。
「光コラボじゃないとキャッシュバックがない」と思っていたなら、一度フレッツ光の正規代理店のキャッシュバックをチェックしましょう。想像以上に高額でお得です。


プロバイダのみの契約変更も可能
フレッツ光+プロバイダを別々に契約すれば、プロバイダのみの契約変更が可能です。
プロバイダの通信速度に不満があるなど、利用開始後に変更したい場合にも簡単に契約変更ができます。
契約変更後も光回線のフレッツ光を使う通信環境は変わらず、工事等の必要は無く手続きを行い、プロバイダの設定変更のみで完了します。
プロバイダのみ契約変更の窓口は、複数のプロバイダを取り扱っている代理店が相談しやすく、独自のキャンペーンを行っているのでお得です。